최근에는 4K 이상 모니터를 지원함과 동시에 관련 콘텐츠가 늘어나게 됐지만, 그럼에도 여전히 사양 문제로 720~1080P선에서 별 문제 없이 시청하는 경우가 많다. 이처럼 영상 관련 기술이 발전함에도 불구하고 여전히 손상 문제로 인한 화절 저하 및 깨짐 현상이 발생하기 마련인데, 이전에는 관련 기술자가 아닌 이상은 개인으로 손상된 영상을 되돌릴 방법이 전혀 없었다.
최근에는 손상된 동영상 복구를 손쉽게 처리해주는 프로그램이 출시되고 있어 관련 분야와 전혀 무관한 일반인도 누구나 쉽게 원래 상태에 맞는 화질의 비디오로 되돌릴 수 있다. 개인적으로 필자는 이전에도 필요할 때 사용하고 있는 4DDiG File Repair를 추천하는데, 오늘날에는 이에 따른 기초적인 사용법에 대해 이야기를 나눠보고자 하며, 설치 방법과 가격 정책에 대한 자세한 정보는 아래의 공식 사이트에 접속하면 된다.
[공식] Tenorshare 4DDiG 동영상 복구 : 손상된 동영상 복구, 동영상 화질 향상 및 채색 4DDiG 동영상 복구 도구를 사용하여 손상되거나 왜곡되거나 흐릿한 동영상을 복구하십시오. 모든 장치에서 모든 비디오 형식을 복구하는 것을 지원합니다.bit.ly
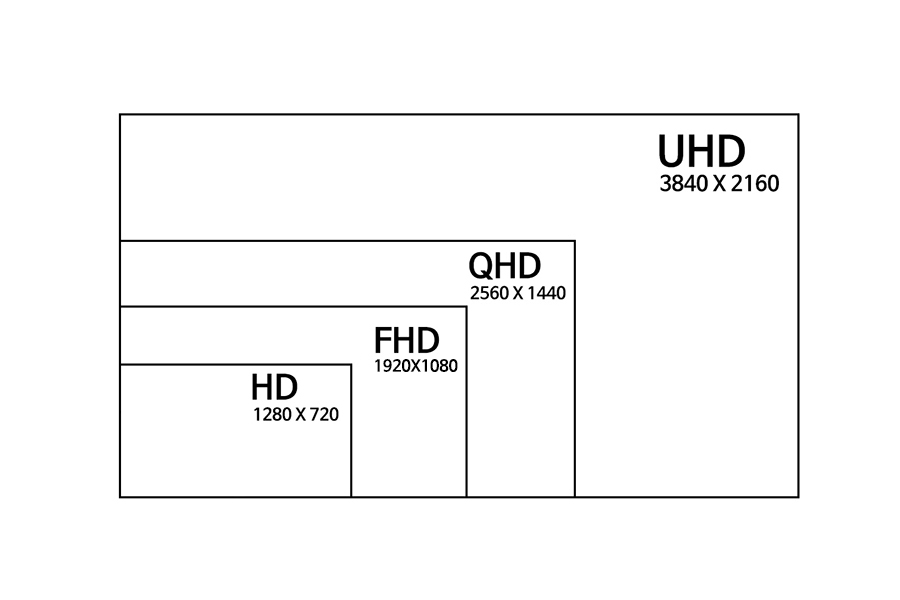
[공식] Tenorshare 4DDiG 동영상 복구 : 손상된 동영상 복구, 동영상 화질 향상 및 채색 4DDiG 동영상 복구 도구를 사용하여 손상되거나 왜곡되거나 흐릿한 동영상을 복구하십시오. 모든 장치에서 모든 비디오 형식을 복구하는 것을 지원합니다.bit.ly

[공식] Tenorshare 4DDiG 동영상 복구 : 손상된 동영상 복구, 동영상 화질 향상 및 채색 4DDiG 동영상 복구 도구를 사용하여 손상되거나 왜곡되거나 흐릿한 동영상을 복구하십시오. 모든 장치에서 모든 비디오 형식을 복구하는 것을 지원합니다.bit.ly
이 프로그램의 특징은 동영상 화질 개선은 물론 처음부터 손상된 비디오까지 원상태에 가깝게 복원하는 데 최적화돼 있다. MP4와 AVI, M4V, 3G2, 3GP 등 대부분의 사용자가 사용하는 파일 형식을 모두 지원하고 있으며 사용법도 매우 간단하니 아래에 필자가 직접 사용하면서 설명한 내용을 참고해 그대로 따라해보길 바란다.
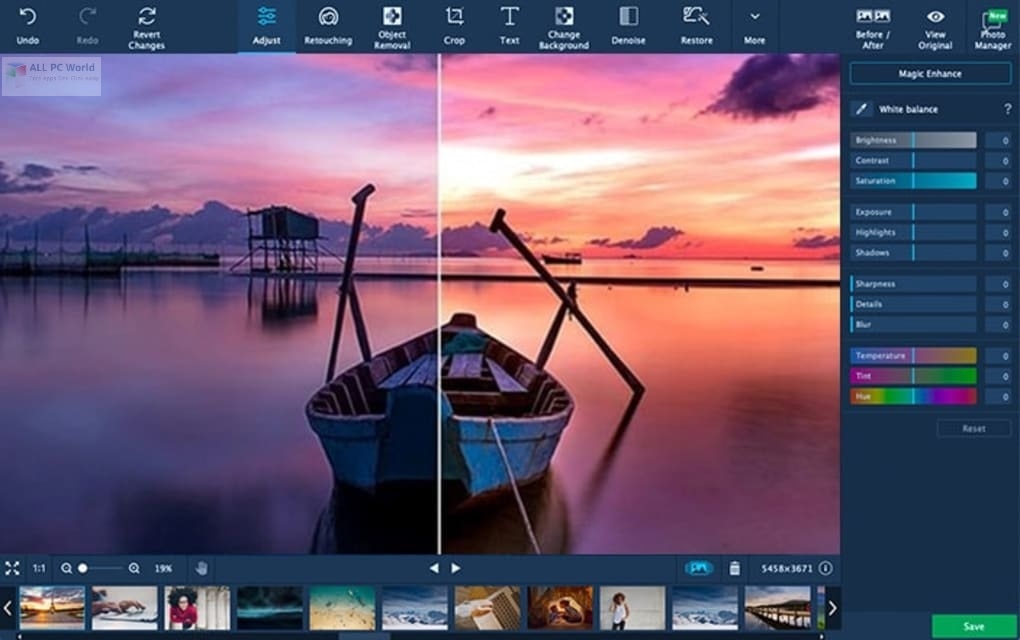
설치 용량도 적기 때문에 바로 셋업 과정은 끝나고 실행하면 이렇게 초기 화면이 뜬다. 사실 여기서 필자의 설명문을 구체적으로 읽지 않아도 누구나 쉽게 진행할 수 있는 부분이다. 동영상 복구 탭에서는 동영상 오류 수정/화질 향상/채색 등 다양한 작업을 진행할 수 있는 기능이 포함되어 있다.
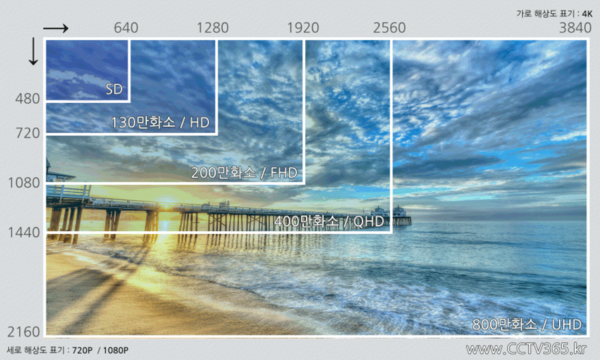
그럼 먼저 손상된 동영상 복구 과정부터 거쳐보도록 하자. 동영상 에러 수정 버튼을 클릭한 후 화면 중앙에 있는 청색의 “동영상 추가” 버튼을 클릭하도록 한다. 그리고 내가 호출하려는 영상 파일 하나를 가져오도록 한다. 필자가 읽어들이는 영상은 손상돼 여는 것조차 불가능한 파일이다.
대충 불러들인 모양이다. 이렇게 자동으로 복구 목록이 뜨는데 더 필요한 영상이 있으면 동영상 추가 버튼을 클릭하여 원하는 것을 호출해 오면 되고, 여기까지 했다면 앞으로 우측 상단에 있는 복구 시작 버튼을 클릭하도록 한다.https://www.mycity24.com.au/mycityko/pad_img/42584_1.jpg비디오 화질과 분량에 따라 용량이 천차만별로 다르기 때문에 용량에 따라 복구 과정이 빠르거나 오래 걸릴 수 있다. 어쨌든 이렇게 프로세스가 끝났다면 복구기가 완료됐다는 팝업 메시지가 뜨는데, 여기서 결과 보기를 클릭하면 이렇게 복구 결과 항목에서 정상적으로 진행됐는지 쉽게 확인할 수 있다.복구 결과가 충분히 만족스러우면 내보내기 버튼을 클릭하여 저장할 폴더의 경로를 지정하고 확인 버튼을 클릭하도록 한다. 이렇게 복원된 파일은 repiared라는 이름으로 저장이 완료된다.복구 결과가 충분히 만족스러우면 내보내기 버튼을 클릭하여 저장할 폴더의 경로를 지정하고 확인 버튼을 클릭하도록 한다. 이렇게 복원된 파일은 repiared라는 이름으로 저장이 완료된다.그 다음으로 진행해 볼 것은 동영상 화질의 개선 및 높이는 것에 대한 방법이다. 동영상 화질 높이기를 선택한 후 화질 개선 대기열로 내가 원하는 영상을 불러오도록 한다. 그럼 여기서 ai 모델을 선택하고 모두 내보내기 버튼을 클릭하도록 한다. 참고로 AI 모델의 경우 일반 모델, 애니메이션, 얼굴 전용 모델이 있는데 영상 상황에 맞는 모델을 고른 뒤 진행하면 된다.이 역시 방법이 그리 어렵지는 않지만 저화질 영상을 고화질로 동영상 업스케일링 과정을 거치는 것이기 때문에 생각보다 시간을 많이 잡아먹기도 했다. 물론 오래 기다린 만큼 영상 화질도 원상태에 맞게 복원이 완료돼 문제없이 시청할 수 있어 개인적으로도 만족스러웠다.이 밖에도 동영상 화질 향상이나 깨진 영상 복구 외에도 사진 오류 수정, 사진 화질 향상, 사진 채색, 문서 복구 등 다양한 작업을 해당 프로그램 안에서 작업할 수 있다. 개인적으로 필자는 보유한 이미지가 많아서 오류가 발생하는 경우가 굉장히 많은데, 그럴 때는 이 기능을 적극 활용하고 있고 성능도 상당히 좋으니 기회가 된다면 꼭 사용해보길 바란다.오늘 이렇게 손상된 동영상 복구와 동영상 화질 개선을 모두 진행해봤는데, 참고로 이번에 사용하게 된 4DDiG 파일 리페어는 무료 체험이 가능하긴 하지만 지속적으로 사용을 원할 때는 별도의 라이선스 비용이 추가된다. 그런데 최근에는 빼빼로데이 이벤트와 같은 33% 할인 이벤트가 진행 중이니 공식 홈페이지에 있는 해당 쿠폰을 사용하면 좀 더 저렴한 가격에 이용이 가능하니 관심이 있다면 직접 참고해 적용해보자.[공식] 4DDiG File Repair : AI 기술로 손상된 파일 복구 4DDiG File Repair(포딕 파일 복구) 프로그램을 사용하여 단 3번의 클릭만으로 다양한 형식의 손상된 동영상, 사진, 문서, 오디오를 원본으로 복원할 수 있습니다.bit.ly[공식] 4DDiG File Repair : AI 기술로 손상된 파일 복구 4DDiG File Repair(포딕 파일 복구) 프로그램을 사용하여 단 3번의 클릭만으로 다양한 형식의 손상된 동영상, 사진, 문서, 오디오를 원본으로 복원할 수 있습니다.bit.ly[공식] 4DDiG File Repair : AI 기술로 손상된 파일 복구 4DDiG File Repair(포딕 파일 복구) 프로그램을 사용하여 단 3번의 클릭만으로 다양한 형식의 손상된 동영상, 사진, 문서, 오디오를 원본으로 복원할 수 있습니다.bit.ly[공식] 4DDiG File Repair : AI 기술로 손상된 파일 복구 4DDiG File Repair(포딕 파일 복구) 프로그램을 사용하여 단 3번의 클릭만으로 다양한 형식의 손상된 동영상, 사진, 문서, 오디오를 원본으로 복원할 수 있습니다.bit.ly

